Tutorial Membuat Domain dan akses HTTPS Pada Client
hai bertemu lagi di blog saya ini , pada kesempatan postingan kali ini saya akan membahas melanjutkan materi postingan saya sebelumnya yaitu konfigurasi HTTPS pada Windows Server 2012. materi kali ini yaitu membuat domain dan akses HTTPS pada client.
disini saya menggunakan client yaitu: Windows 10
setelah pada postingan sebelumnya saya membahas konfigurasi HTTPS sekarang saya akan menerapkannya di client,
oke langsung saja ke tutorial nya yaa, simak baik baik
langkah awal yang dilakukan yaitu menambahkan domain , sebelumnya saya telah membuat domain www.ervan.net kali ini saya tambahkan domain www.ervan.com dengan cara ,pilih DNS manager dan klik kanan pada forward lookup zones" dan akan ada pilihan menu klik "new zone"
klik next
kemudian lanjut ke tahap selanjutnya dan disini anda pilih saja "primary zone" dan klik next.
selanjutnya ketahap "active directory zone replication scope" pilih"to all dns srvers running on domain controllers this domain : ervan.net"lalu klik next.
kemudian beri nama zone baru disini saya contohkan menambahkan nama zone baru (ervan.com)
lalu klik next.
lalu masuk ke tahap selanjutnya yaitu dynamic update pilih default saja yaitu allow only secure dynamic updates.....
lalu klik next..
lalu masuk ketahap konfirmasi semua konfigurasi yang telah dilakukan anda konfirm lagi / anda pastikan lagi disini apakah sudah benar jika sudah benar klik finsih.
akan bertambah 1 domain baru yang sudah dibuat tadi
lalu tambahkan satu host baru dengan cara mengklik kanan di bagian domain lalu pilih new host...
isikan nama host baru lalu masukkan ip address lalu klik add host.
selanjutnya kita masuk ke tahap konfigurasi websitenya dan sebelum melanjutkan ke tahap selanjutnya pastikan anda sudah membuat sertifikatnya seperti pada konfigurasi https di postingan sebelumnya .
dan setelah sudah menambahkan sertifikat selesai, dan sekarang buat folder untuk menampung data dari website yang akan dibuat nanti dan anda buat di "C:\inetpub" dan buat dengan ada "wwwroot" di awalan nya,dan sebagai contoh "wwwroot-ervan.com" selanjutnya juga seperti itu
dan buat dua folder , karena nanti saya akan membuat dua website
dan buat dua folder , karena nanti saya akan membuat dua website
dan isikan file yang sudah dibuat tadi dengan file yang ada di folder wwwroot dan masukkan gambar untuk tampilan website seperti gambar dibawah ini:
setelah folder telah diisi gambar ,lakukan edit di notepad untuk mengubah tampilan website sesuka anda. ganti nama file gambar default menjadi gambar yang anda inginkan. lalu jangan lupa di save yaa
setelah itu sekarang adalah menambahkan gambar dengan cara pilih"add website"
Selanjutnya akan ada window muncul, dan isi beberapa kolom yang harus diisi
Site name = Isi dengan nama website nya
Physical path = isi dengan lokasi folder yang tadi sudah dibuat, dan itu folder yang menampung data website
type = isi dengan HTTPS , pilih https karena disini kan saya akan mengakses websitenya melalui https
hostname = isi dengan domain website nya
ssl certificate = isi dengan SSL certificate yang sudah dibuat tadi
lalu klik ok

selanjutnya tambahkan satu website lagi seperti diatas. namun buat yang .com

maka websitenya akan bertambah di list sites

selanjutnya kita test koneksi ke 2 web yang sudah dibuat dan lakukan test ping ke kedua web tadi pastikan hasilnya reply
setelah itu kita buka websitenya "https://ervan.net"
dan coba buka website satu lagi yaitu "https://ervan.com" akan muncul tampilan websitenya yang sudah diatur
oke sekarang kita lanjut ke client dan pastikan ip addressnya sudah benar dan dns nya itu ip server
lalu buka websitenya "https://ervan.net" akan muncul websitenya dengan tampilan yang sudah diatur
buka juga website "https://ervan.com" akan muncul tampilan yang sudah kita atur
oke sekian postingan kali ini dari saya mohon maaf apabila ada kesalahan
semoga bermanfaat
semoga bermanfaat








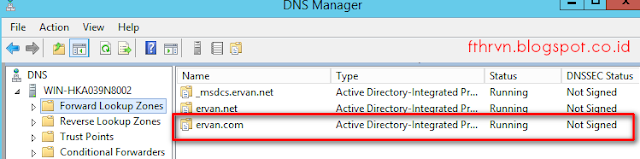



















Komentar
Posting Komentar