Konfigurasi Chat Server Menggunakan Ejabberd pada Ubuntu
Assalamualaikum Wr Wb
Hello guys ketemu lagi nih di blog saya, alhamdulillah saya masih diberi kesempatan untuk sharing ilmu walaupun sedikit, nah pada kesempatan kali ini saya akan menjelaskan bagaimana cara konfigurasi chat server menggunakan ejabberd pada ubuntu.
Apa sih Ejabberd itu???
Ejabberd merupakan
server aplikasi XMPP yang menggunakan bahasa pemrograman Erlang dan
mampu berjalan di beberapa sistem operasi, seperti Mac OS X, GNU/Linux,
FreeBSD, NetBSD, OpenBSD, dan OpenSolaris. Selain pada sistem operasi
tersebut, Ejabberd juga bisa berjalan pada sistem operasi Microsoft
Windows. Nama ejabberd adalah singkatan dari Erlang Jabber Daemon.
Ejabberd sendiri merupakan perangkat lunak open source yang
didistribusikan berdasarkan persyaratan dari GNU General Public License.
Pada tahun 2009, Ejabberd merupakan salah satu aplikasi open source
terpopuler yang ditulis di Erlang.
okee,langsung saja ke tutorialnya ya:
1. langkah awal, kita update ubuntu dengan perintah dibawah ini
2. setelah di update, kita install ejabberd nya dengan perintah apt-get -y install ejabberd
tunggu hingga proses instalasi selesai.
3. kemudian, registrasi username dan password yang akan digunakan untuk Login dan melakukan konfigurasi Ejabberd dengan menggunakan perintah.
keterangan :
- register : untuk melakukan registrasi akun
- admin : username untuk akun yang dubuat
- localhost : domain yang digunakan
- password : password yang digunakan untuk akun
4. kita edit file ejabberd.yml dengan perintah nano /etc/ejabberd/ejabberd.yml
5. Setelah itu restart ejabberd nya agar konfigurasi yang sudah dilakukan dapat berjalan.
6. lalu, buka web browser untuk mulai membuka menu konfigurasi Ejabberd, caranya dengan mengetikkan ipserver:5280/admin, lalu masukkan username dan passwordnya sesuai dengan yang sudah kita buat tadi.
7. sekarang kita menambahkan user, dengan cara klik virtualhost lalu localhost masukkan nama pengguna dan passwordnya lalu klik tambah pengguna.
9. lalu buat user satu lagi untuk client nya
10. sekarang kita coba akses melalui pidgin, disini kita tambahkan akun baru isi,
pilih protocol : xmpp
username : sesuai yang sudah didaftarkan tadi
domain : isi localhost
resource : isikan ip server
password : masukkan passwordnya
11. lalu kita klik advanced , connect server nya isikan ip server lalu klik add.
12. lalu, kita pilih add budy untuk menghubungkan ke user satu nya, buddy username :isikan username@localhost. lalu klik add. dan pastikan di client kedua sudah ditambahkan akun seperti tadi lalu
13. jika sudah maka kedua user dapat saling melakukan chatting, dalam satu server
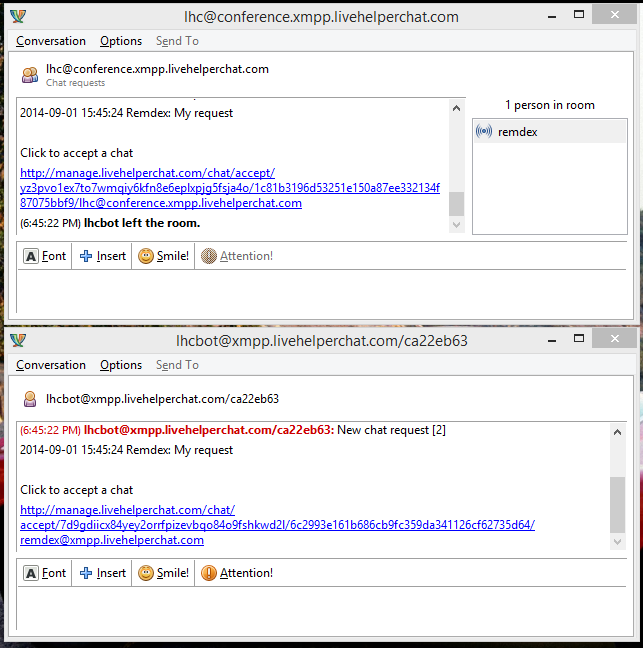
sekian postingan kali ini, semoga bermanfaat
wassalamualaikum Wr Wb......













Komentar
Posting Komentar